
The Ultimate Guide to Gusto Payroll Software
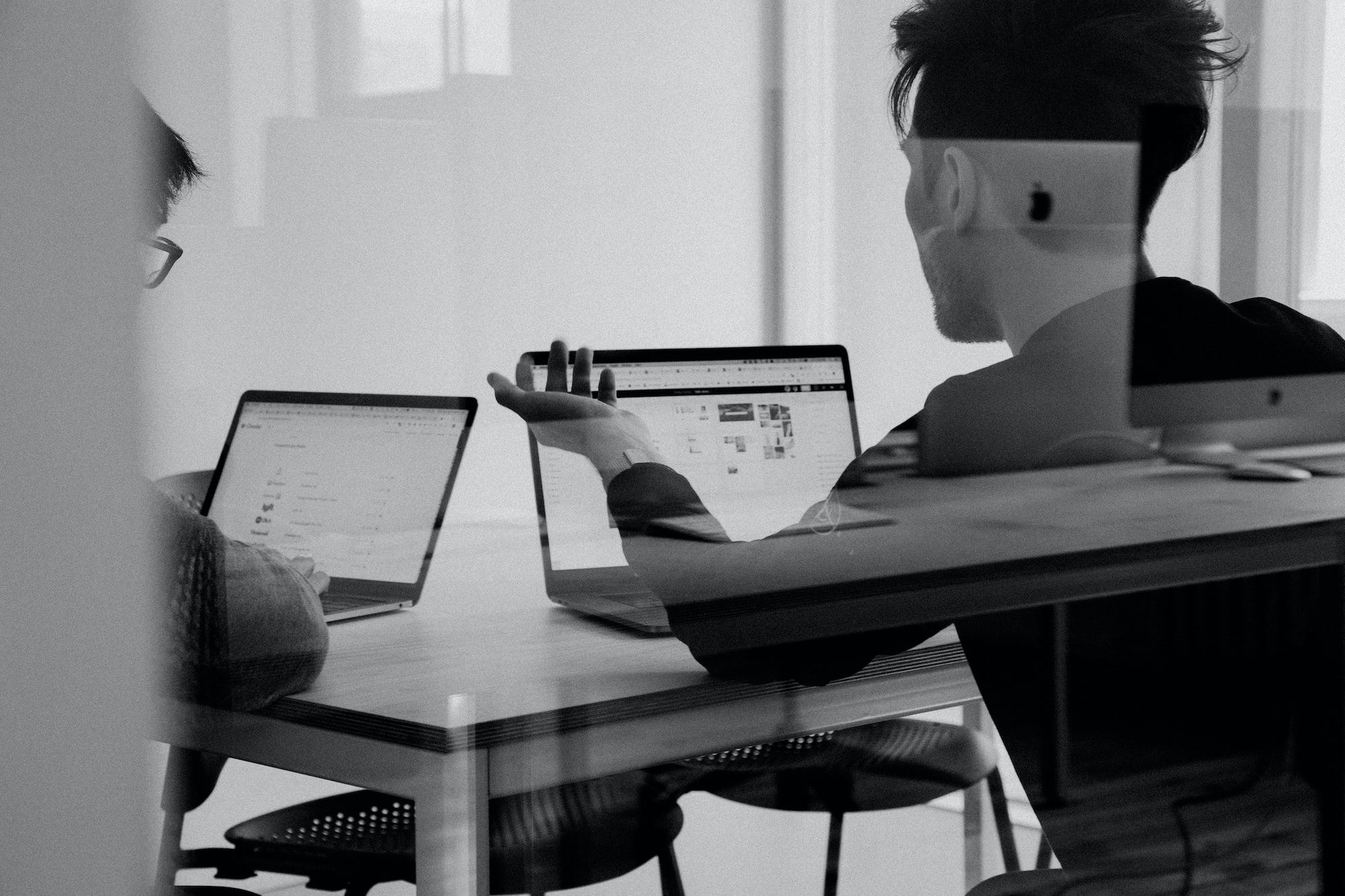
Considering Gusto?
Gusto payroll software is an advanced payroll solution for growing businesses. It helps you onboard new staff, pay, insure and support your workers, track time worked, and deliver benefits.
Gusto Payroll now operates in all 50 U.S. states and lets you digitize paperwork necessary to comply with tax, immigration, and labor laws across the country.
This post discusses how to get started with Gusto Payroll, its features, and pricing plans. By the end, you should have an excellent understanding of how to use it to drive growth in your enterprise and keep employees happy.
Setting Up Gusto Payroll Software For Your Business
Setting up Gusto payroll software for your business is easy. However, you must follow a well-defined process which we detail here.
Get Organized And Fulfill Your Statutory Requirements
Gusto says you must do the following before setting up payroll:
- Get an EIN (Employer Identification Number) from the IRS. You need this number to report taxes to the authorities. Apply for an EIN here.
- Get a local or state business ID. Whether you need this identification depends on where you operate. Contact your local or state offices to find out what requirements they have.
- Gather your team's information. You need to know their full details to fulfill payroll accurately. Make sure you have their:
- Name
- Date of birth
- Employment start date
- Employment termination date (if applicable)
- Address
- W-4 form for employees
- W-9 form for contractors
- Form I-9 to verify their eligibility to work in the U.S.
- Written details about their compensation (discussed and agreed to before they joined your firm)
- Classify your employees. Here, you need to assign team members as either full-time employees, part-time employees, or independent contractors. The IRS has a page you can use for reference.
- Choose a pay period. The pay period you choose should reflect any state laws. You should also choose a time that makes sense for your business. Wages are usually your biggest expense. Pay them when your cash flow is good.
Set Up Your Gusto Account
The next step is to sign up for Gusto. The software asks you to input as much information as possible during setup to make your experience more seamless and comply with legislation.
Step 1: Tell Gusto More About Your Company
On Gusto’s website, click Create Account. The platform will then ask several questions about your enterprise to provide you with the best setup experience. Answer these accurately for best results and click Submit at the bottom of the page.
Step 2: Provide Company Details
Gusto will then ask you to provide your company details, including your:
- Full name
- Work email
- Company name
- Number of employees
- Company telephone
Add a password and then select Create Account. Alternatively, sign up with Google.
Step 3: Answer A Second Questionnaire
Gusto will then proceed to ask you additional questions about your company.
You can include yourself, regular employees, or contractors. You can also tell Gusto you’re not planning on hiring anyone.
Next, tell Gusto your payroll timeline – the first day you’ll make payments to colleagues. Enter the date you want to make the first payment, and then tell the software if it's your first payday.
Click Submit.
Gusto will then ask you to say more about your W-2 employees – regular formal employees.
Complete the fields as applicable. Most likely, you are the CEO, owner, or someone else with authority. However, employees should check the Employee checkbox.
Lastly, Gusto asks you more about your entity and industry. Your entity is the legal structure of your company. In this example, we chose LLC, but Gusto caters to C-corporations, S-corporations, sole proprietors, LLPs, limited partnerships, co-ownership structures, associations, trusteeships, general partnerships, joint ventures, and nonprofits.
To find your industry, start entering relevant keywords. Gusto will make suggestions for you from its predefined database. Once ready, click Submit.
Step 4: Add Company Addresses
The next step is to tell Gusto your filing, mailing, and physical work addresses. These can all be the same place or a different place. You’ll need to inform the platform if these locations are also locations where workers physically do their job.
Note that:
- Your filing address is the one Gusto will use to file your taxes. It should be the same as the address on file with the IRS.
- You mailing address is where you’ll receive mail from Gusto
- Your work location is where employees work
Gusto lets you use the same address for all three or different locations for each.
Step 5: Add Your Bookkeeper Or Accountant
The next step is to add your bookkeeper or accountant. Adding your accountant will let them assist you in using Gusto’s payroll features. You only need their name and email address to sign them up. Alternatively, you can skip this step if you want to take charge of payroll personally.
Step 6: Inform Gusto About Health Benefits You Offer
Gusto includes health insurance administration for free on most plans. You can consolidate benefits and payroll in one place and benefit from built-in compliance support. The platform also supplies licensed advisers to ensure you enter the correct information.
At this stage, Gusto will ask if you currently offer health benefits to your employees. The questions you face next will depend on your answer. If you check the Yes box, Gusto will ask you when your current health benefits renew. If you check “No,” Gusto asks how your employees will get health insurance via a company health plan or privately. Select the options that apply.
Step 7: Add Employees
Gusto lets you add employees when you sign up. The information you provide will help your team self-onboard and populate your roster. (You can add more employees later.)
Click Get started to add one employee at a time or groups of employees if you have a CSV template. Then, on the next page, complete their details.
Gusto invites employees to enter their own information automatically. However, you can unselect the Invite this employee to enter their own details box to enter them yourself.
Step 8: Enter Federal Tax Details
Gusto will then ask you to enter federal tax details. This section provides the software with the information it needs to withhold some of the employee’s income for income tax purposes.
Ensure this section is accurate. Talk to your accountant if you do not know how to enter the details.
Step 9: Choose Your Payment Method
The next step is to choose how Gusto will pay paychecks into employees’ bank accounts.
You can choose direct deposit from your bank account or check – whichever you prefer. Choosing Check requires you to write a physical check to your employees on payday, based on Gusto’s instructions.
Step 10: Include Documents
The documents section lets you configure which documents your employee should sign during the onboarding process. Gusto usually includes the direct deposit authorization and Form W-4, the tax withholding form.
Step 11: Add Contractors
Click I’ve added all current employees when you’ve added all your employees. Gusto will then ask you to add contractors. You’ll need their personal details, compensation information, and work location.
Step 12: Provide Gusto With Your Federal And State Tax Information
Gusto requires federal tax information to file and pay taxes correctly on your behalf. Provide it with your EIN, company type, legal entity name, federal filing form, and the type of filing assigned to you by the IRS.
On the next page, provide your state tax information. The platform needs this data for all states where your employees work to file and pay the correct taxes. You will need to provide further information about the local taxes your business must pay. Consult a bookkeeper if you don’t know how much.
Step 13: Add Your Company Bank Account
Gusto requires your company bank account details to debit wages, taxes, the monthly service fee, and other expenses. You’ll need to confirm that you have a company bank account and then use the provided tools to prove it is yours.
You can Verify your account with Plaid or manually verify it manually if you are not eligible for instant bank verification.
Step 14: Set Up Pay Schedules
Setting up pay schedules tells Gusto when it should pay employees. The platform currently supports several frequencies, including:
- Annual
- Quarterly
- Monthly
- Semimonthly
- Biweekly
- Weekly
Next, you’ll need to select your preferred payment schedule. You can:
- Put all employees on the same schedule, whether hourly or salaried
- Group hourly and salaried employees on separate pay schedules
- Arrange payments by employee depending on their location, department, or owner status
- Give each department control an individual payment schedule
To choose your payment schedule, click Add New Pay Schedule. Make your selection from the above options and click Continue. Then select the relevant pay schedule for each group (if selected) and click Save and Continue.
Gusto recommends businesses pay employees in arrears. This approach gives firms a buffer zone between the pay period and payroll deadline, giving time to approve employee hours and compensation.
Finally, review your payment schedule and click Submit if everything looks good.
Step 15: Sign the Paperwork
Lastly, Gusto requires you to sign various e-forms to authorize it to debit your business accounts and pay employees. Without this signature, Gusto can’t do the work for you.
Click Sign Documents and select a signatory – someone legally authorized to sign forms on behalf of your company. Enter their personal information and click Save & Continue.
Gusto will then email you a form to e-sign. Fill it out and then send it back to them, following the instructions.
And that’s it: you’re done!
Gusto’s Features
Once you complete all the mandatory sign-up forms, you can access your Gusto account dashboard. Here, you can see all the software’s powerful features in one place.
This section explores Gusto’s features you can benefit from the most.
Company Details
You entered your company details in the signup stage. However, these can change over time. For example, you might switch location, pay schedule, bank account, and federal tax setup.
To edit these fields, click Company details on the sidebar and click the 🖉edit button next to the entry you want to change.
Hiring
Gusto’s hiring tab lets you add new employees or contractors to your payroll.
Click Hiring on the left-hand dashboard sidebar to access this feature. Gusto will then ask whether you want to hire an employee or a contractor.
Select whichever is applicable. As before, you will need to fill out their basic information. Gusto will then provide a wizard, laying out steps to invite them to your organization and include them on your payroll.
Time Tracking
Time tracking lets you establish the hours your team members work.
To see how many hours each of your employees has worked, click the Employees tab, underlined in red.
To view the time worked by your contractors for a given period, click the Contractors tab, also underlined in red when selected, as in the example below.
Clicking Time Tracking and then the Settings button lets you manage how you track time.
You can set when the workweek begins (usually Monday), whether employees need to leave notes, and, critically, overtime rules.
Overtime laws depend on the state in which your employees work. If you are not sure what the rules are, you can contact Gusto’s Help Center for more information.
Most states require employers to pay 1.5x regular wages for overtime. Clicking 🖉edit on “Overtime rules” lets you specify when overtime kicks in.
- Weekly overtime pays 1.5x the regular hourly wage
- Daily overtime pays 1.5x the regular hourly wage
- Daily double overtime pays 2x the regular hourly wage
You can choose the thresholds at which all these higher pay rates kick in. For example, you might pay weekly overtime if workers work for more than 40 hours in a week.
Time Off
Employees take time off work for several reasons including vacations and illness. Gusto’s Time Off feature lets you record these absences in detail, helping you manage time off better. The platform automatically approves time off when you record it and emails the employee, letting them know you’ve made the approval.
Recording time off for an employee just requires you to enter some basic details about their absence, such as who is taking the time off, whether it is sick leave or for vacation, and when the absence occurred. Gusto will automatically tell you how many hours the worker has taken off, and how many they have remaining. Click Record Time Off when complete.
Benefits
Gusto’s benefits section offers a set of tools letting you manage your team’s premium job perks. Dozens of options are available, including:
- Health reimbursements – a feature letting you choose how much you contribute to employees’ health insurance costs through a QSEHRA
- Health FSA – an arrangement that lets your employees pay out-of-pocket medical expenses with tax-free dollars
- Dependent care FSA – a pre-tax account that employees can use to pay for eligible dependent care services, such as afterschool programs, adult daycare, summer day camp, and preschool
- Cashout – a mechanism employees can use to cover unexpected expenses between paydays
- Cash accounts – auto-save accounts that make it easy to save from every Gusto paycheck
- Simple IRAs – a tool that lets you match employees contributions to an individual retirement account
- Company car – a scheme that gives employees more affordable personal transportation options
- Charity matching – a scheme whereby you match your employees charitable contributions
- Cell phone – a scheme where you support your team’s cell phone expenses
- Gym and fitness – schemes where you partially or fully pay for team members’ exercise requirements
Setting up these benefits individually can be involved. However, you can automate most of the process when you complete this step. A remote bookkeeper can help you with this step or do it for you if you get stuck.
Team Insights
Team insights is an HR-focused feature showing valuable data about your team over time. It lets you identify HR issues and resolve them rapidly. To view your upcoming and past surveys, simply scroll down the page.
You can edit questions based on templates Gusto provides by going to Team Insights and clicking the 🖊edit questions button.
Here, you can select the type of questions you want to ask employees, and what you want to track. If you don’t want to include any particular question, unselect the associated box.
Run Payroll
Running payroll lets you pay your team. You can do this manually or use Gusto’s new AutoPilot® to do it for you.
If you decide to run your payroll manually, click the applicable payment period. (Gusto will calculate this automatically for you using previously-entered data.) Then click the Run Payroll button, as indicated below.
Gusto will then open a page showing you the hours worked and money earned by your employees for the pay period. This page is helpful because you can check boxes telling Gusto who you want to pay individually. You can also add bonuses, cash tips, and other earnings, plus the payment method. Once finished, click Save & Continue.
The next tab takes you to the “Time off” section. Here, you’ll need to add any time your employees took off work.
Gusto will then prepare a preview of your total wage bill, itemized by the employee. You can also see net pay for employees and total taxes payable, according to the information you submit about each employee.
If you are happy with the information in the preview, click Submit and Gusto will confirm your payroll submission. It will automatically debit your business account and send funds to your employees.
Clicking Full Summary on the confirmation page provides a complete breakdown of your payroll.
Pay Contractors
You can also pay contractors on Gusto. To do this, click Pay Contractors on the left-hand sidebar to bring up the following page:
Click Continue to contractor payments. You will then see the following page:
Here, you need to enter the date you want to pay contractors, the hours worked, and the payment method. Gusto lets you add a memo with more information you can provide the contractor.
Click Continue to review and confirm the payment.
Gusto Pricing
Gusto offers a range of pricing options depending on the type and size of business you run. Most small firms stick with their most basic plan. However, larger companies or those with more complex payroll needs might need more advanced solutions. The following price table is correct as of January 2023:
Gusto Price Plans
Gusto prides itself on its flexible plans and the fact it doesn’t charge hidden fees. The service also makes it easier to switch from other providers by letting you import your existing payroll and tax position to the platform.
Conclusion
Gusto is a comprehensive “full-service” payroll tool that provides all the features businesses need to fulfill their payroll and tax obligations. Additional services are available for firms operating across multiple states and territories.
Gusto’s biggest advantages are:
- The quality and ease of its new hire paperwork
- Easy and intuitive navigation
- The visually pleasant layout (including a loading pig animation whenever a page loads)
- Easy end-of-year W-2 distribution
- The ability to specify dozens of benefits, including employee charitable giving
- Employee birthday reminders
However, Gusto has a steep learning curve and many features, as this guide demonstrates. Therefore, it helps to work with a certified bookkeeper who can manage your account and ensure you make the correct payments to employees.
